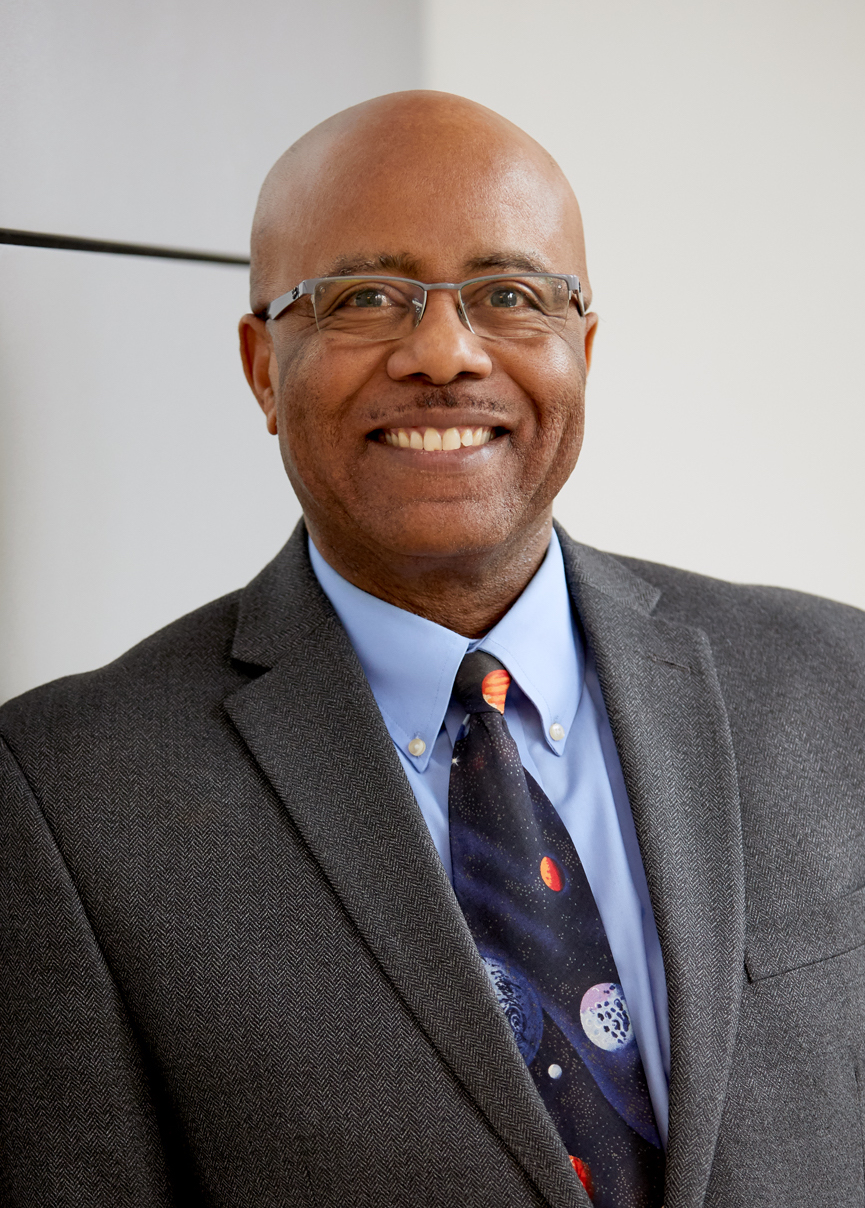Open the JV application in Atlas and select the “JV Resources” tab. There you’ll find a “JV Uploads” section along with a JV training video and helpful hints from VPF.
Save your completed JV template as an Excel spreadsheet in the standard .xlsx format. Next, use “save as” to save this same document as a .txt file to your desktop and then close the document.
Use the JV upload feature in SAP, ZJVA to upload the .txt file. Firefox is the recommended browser for this task.
- Select the “pre-validation and posting option” and fill in the explanation field
- Fill in the posting date and period for this JV
- Choose the file you want to upload in the file name field
- Select the “Execute” button (under “Program” in the upper left corner) or use the F8 key as a shortcut
If your JV is uploaded correctly you will be provided a document number. If you do not receive a document number, look for an error message on your screen.
Contact VPF Financial Accounting and Reporting at journal-vouchers@mit.edu for help.
Once you have a document number, you will be able to attach additional backup documentation (for example, an email or letter that relates to the transaction) to the Journal Voucher through SAPgui. You will need to save the backup documentation as a PDF before doing the following steps.
- In SAPgui, use transaction FB03
- Enter your recently completed Journal Voucher number in the “Document Number” field
- Delete the “Fiscal Year” date
- Hit Enter
- Click the “Services for Object” drop-down arrow (to the left of the “Display Document”)
- Click “Attachment List”
- To attach the backup:
- Click the “New” drop-down arrow at the top of the Attachment List window
- Click “Store Business Document”
- Double-click on “Community JV Attachment pdf”
- Locate the PDF backup that you want to attach – double-click it
- Click on the Allow button
- Click the Green Checkmarks 3 times
- To attach the backup:
The Details
Open the JV application in Atlas and select the “JV Resources” tab. There you’ll find a “JV Uploads” section along with a JV training video and helpful hints from VPF.
Save your completed JV template as an Excel spreadsheet in the standard .xlsx format. Next, use “save as” to save this same document as a .txt file to your desktop and then close the document.
Use the JV upload feature in SAP, ZJVA to upload the .txt file. Firefox is the recommended browser for this task.
- Select the “pre-validation and posting option” and fill in the explanation field
- Fill in the posting date and period for this JV
- Choose the file you want to upload in the file name field
- Select the “Execute” button (under “Program” in the upper left corner) or use the F8 key as a shortcut
If your JV is uploaded correctly you will be provided a document number. If you do not receive a document number, look for an error message on your screen.
Contact VPF Financial Accounting and Reporting at journal-vouchers@mit.edu for help.
Once you have a document number, you will be able to attach additional backup documentation (for example, an email or letter that relates to the transaction) to the Journal Voucher through SAPgui. You will need to save the backup documentation as a PDF before doing the following steps.
- In SAPgui, use transaction FB03
- Enter your recently completed Journal Voucher number in the “Document Number” field
- Delete the “Fiscal Year” date
- Hit Enter
- Click the “Services for Object” drop-down arrow (to the left of the “Display Document”)
- Click “Attachment List”
- To attach the backup:
- Click the “New” drop-down arrow at the top of the Attachment List window
- Click “Store Business Document”
- Double-click on “Community JV Attachment pdf”
- Locate the PDF backup that you want to attach – double-click it
- Click on the Allow button
- Click the Green Checkmarks 3 times
- To attach the backup: