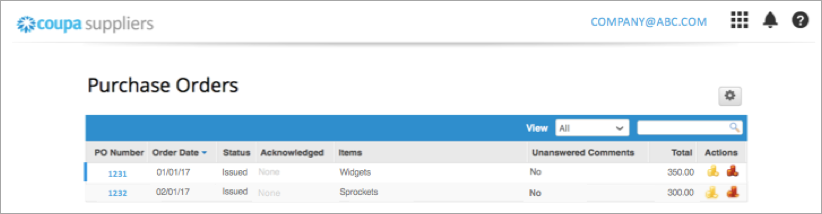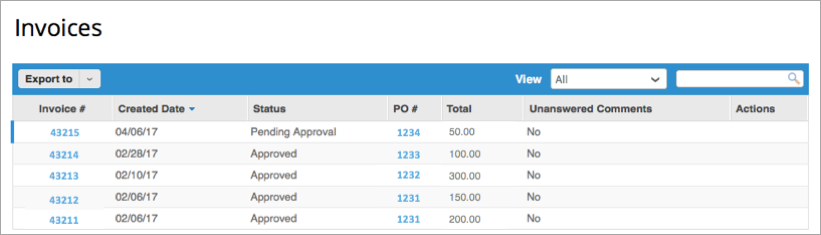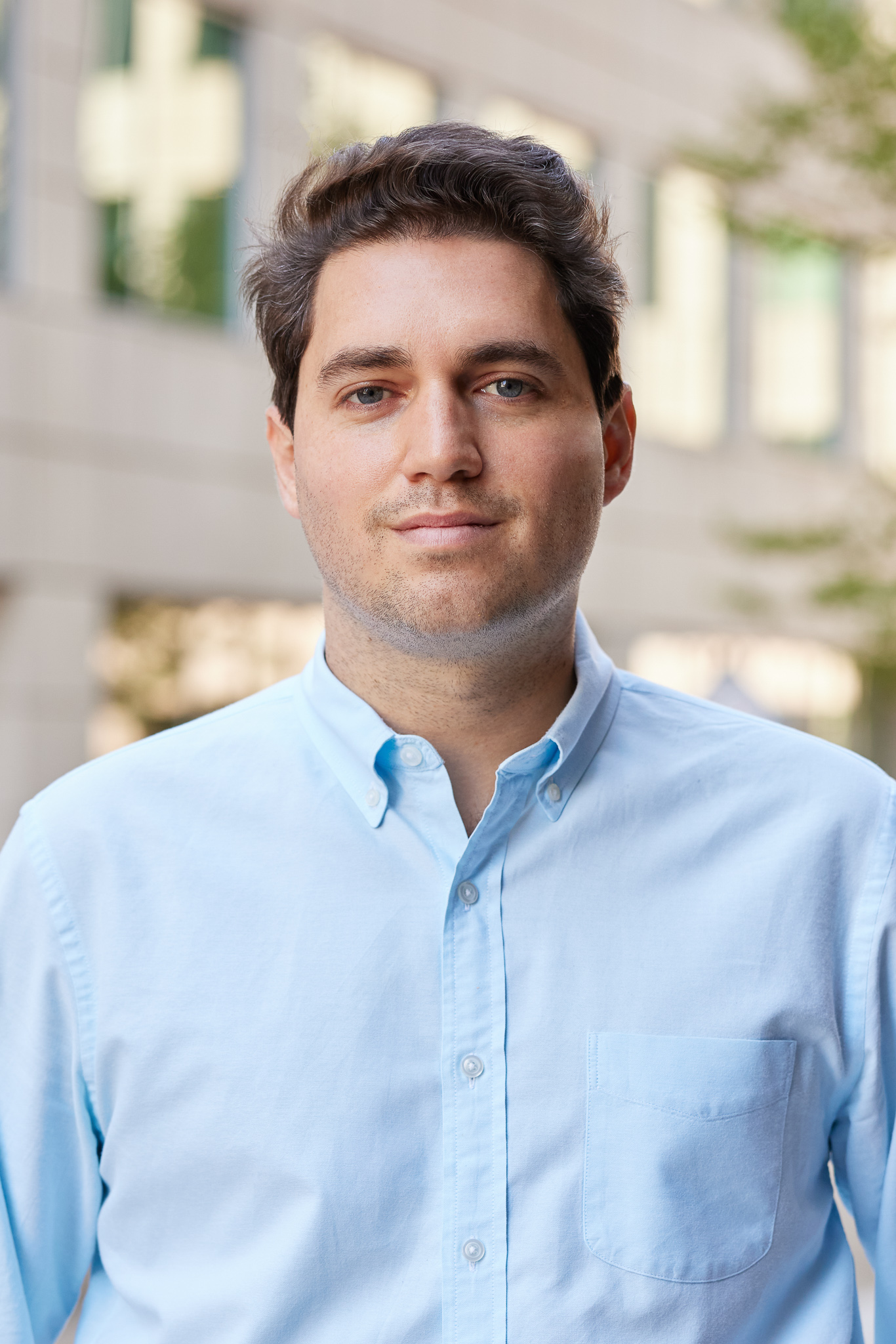New suppliers to MIT are invited to join the Coupa Supplier Portal (CSP) after a member of the MIT community requests they be added. Once that occurs, you will receive an email from the Coupa Supplier Portal with the subject line MIT Buy-to-Pay Profile Information Request – Action Required. Select Join and Respond.
You will be asked to activate your Coupa account by confirming the information entered by the MIT DLC and selecting a secure password. If the email was routed to the wrong contact, you will have the ability to forward the invitation to the correct contact.
Note: Coupa uses Amazon SES as an outbound email sending provider. Be sure your company accepts emails from the following IP address ranges:
- 199.255.192.0/22
- 199.127.232.0/22
- 54.240.0.0/18
The email invitation will come from do_not_reply@supplier.coupahost.com.
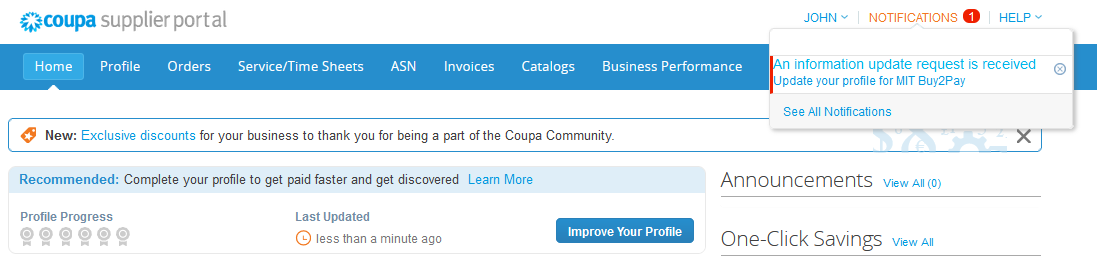
Once you are logged in, navigate to your notifications drop-down menu and select Update your profile for MIT Buy-to-Pay (B2P).
You will be asked to provide information about your business, including contact information, your Tax Identification Number and W-9 form, and if your business qualifies as a small or diverse business.
You will also be able to create Remit-to information to expedite how you are paid. Fill out the bank account section to have your payments direct deposited.
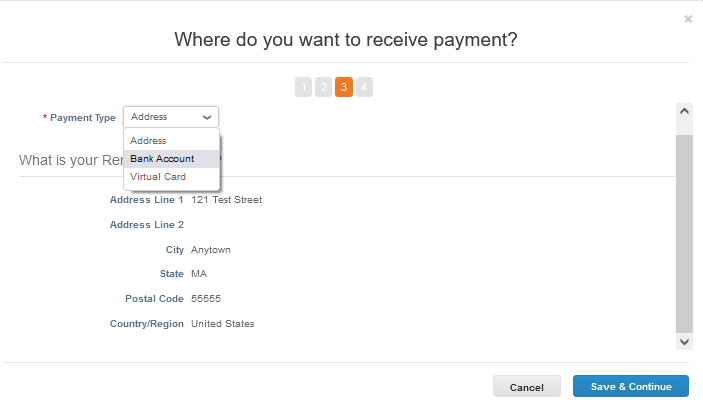
Once you have an account, you can access the CSP at https://supplier.coupahost.com/.
For detailed setup instructions, visit the Coupa Supplier Portal training course for MIT suppliers.
Set your online and email notifications by clicking Notifications at the top right, then clicking Notification Preferences. You can receive notifications when:
- A customer adds a comment on one of your orders
- A customer adds a comment on one of your invoices
- An invoice is approved
- An invoice is paid
Under the Admin tab, you can:
- Add users to your company profile
- Set your remit-to address (necessary for submitting invoices; see Coupa Supplier Portal training)
You can directly invoice MIT by submitting an invoice against a purchase order in the CSP. Locate the PO and click the Create Invoice icon under Actions to pull up an invoice template based on the details of the order.
MIT's standard payment terms are Net 30, but you can choose to offer a discount for accelerated payment of an invoice:
- Net 30 (default)
- Net 15, 1% discount
- Net 10, 2% discount
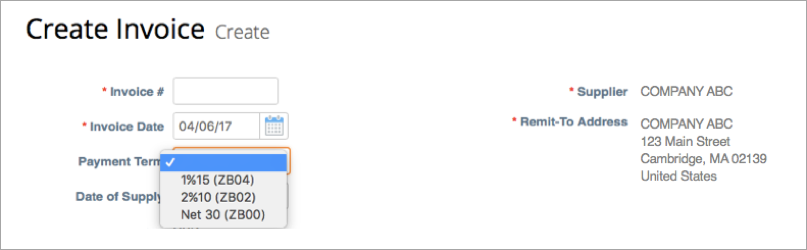
When you have completed all invoice details, click Submit to send the invoice to MIT.
The Details
New suppliers to MIT are invited to join the Coupa Supplier Portal (CSP) after a member of the MIT community requests they be added. Once that occurs, you will receive an email from the Coupa Supplier Portal with the subject line MIT Buy-to-Pay Profile Information Request – Action Required. Select Join and Respond.
You will be asked to activate your Coupa account by confirming the information entered by the MIT DLC and selecting a secure password. If the email was routed to the wrong contact, you will have the ability to forward the invitation to the correct contact.
Note: Coupa uses Amazon SES as an outbound email sending provider. Be sure your company accepts emails from the following IP address ranges:
- 199.255.192.0/22
- 199.127.232.0/22
- 54.240.0.0/18
The email invitation will come from do_not_reply@supplier.coupahost.com.
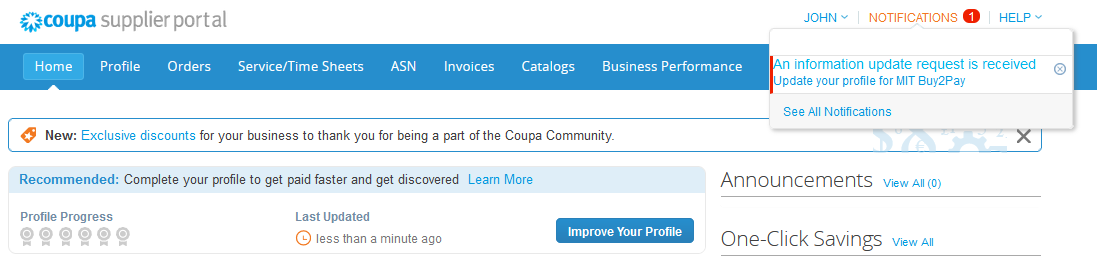
Once you are logged in, navigate to your notifications drop-down menu and select Update your profile for MIT Buy-to-Pay (B2P).
You will be asked to provide information about your business, including contact information, your Tax Identification Number and W-9 form, and if your business qualifies as a small or diverse business.
You will also be able to create Remit-to information to expedite how you are paid. Fill out the bank account section to have your payments direct deposited.
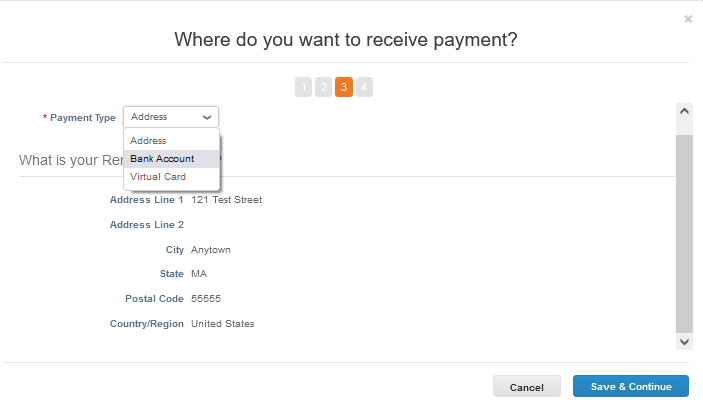
Once you have an account, you can access the CSP at https://supplier.coupahost.com/.
For detailed setup instructions, visit the Coupa Supplier Portal training course for MIT suppliers.
Set your online and email notifications by clicking Notifications at the top right, then clicking Notification Preferences. You can receive notifications when:
- A customer adds a comment on one of your orders
- A customer adds a comment on one of your invoices
- An invoice is approved
- An invoice is paid
Under the Admin tab, you can:
- Add users to your company profile
- Set your remit-to address (necessary for submitting invoices; see Coupa Supplier Portal training)
You can directly invoice MIT by submitting an invoice against a purchase order in the CSP. Locate the PO and click the Create Invoice icon under Actions to pull up an invoice template based on the details of the order.
MIT's standard payment terms are Net 30, but you can choose to offer a discount for accelerated payment of an invoice:
- Net 30 (default)
- Net 15, 1% discount
- Net 10, 2% discount
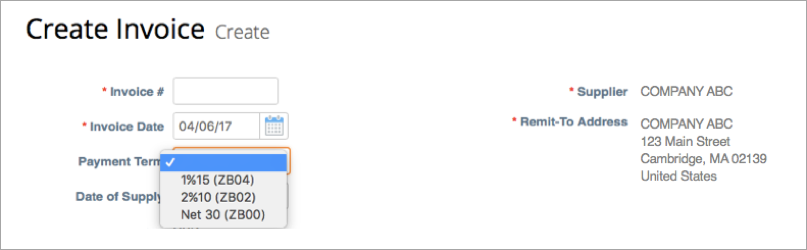
When you have completed all invoice details, click Submit to send the invoice to MIT.